به گزارش ایمنا، یکی از جذابیتهای ویندوز این است که برای اکثر فعالیتها یک کلید میانبر تعریف شده و کاربر به سادگی در کسری از زمان با فشردن کلیدهای میانبر ویندوز قادر خواهد بود عمل مورد نظر را انجام دهد، این کار موجب تسریع امور میشود. مثلاً اجرای برخی برنامهها، تغییرات جزئی، باز و بسته کردن پنجرهها و… همگی دارای کلیدهای میانبر تعریف شدهای هستند.
اغلب افراد تنها از یک دست خود برای استفاده از ماوس استفاده میکنند و دست دیگرشان معمولاً بر روی کیبورد است. بنابراین یادگیری برخی میانبرهای کیبورد ایدهای عالی است و احتمالاً وقتی این کلیدهای میانبر را آموختید، متوجه میشوید که چیزی بیش از این نمیتواند باعث افزایش بهره روی شما بشود.
برای مثال اگر مشغول نوشتن مقالهای در نرمافزار مایکروسافت ورد باشید و هر پنج دقیقه فقط ۱۰ ثانیه را صرف حرکت دادن ماوس، بردن به منوی فایل و کلیک بر روی گزینه Save بکنید، در یک ساعت مجموعاً دو دقیقه از وقت خود را به این کار اختصاص دادهاید. با این حال فشردن سریع دکمههای Ctrl + S تنها کسری از ثانیه زمان میبرد و نیازی به استفاده از دست دیگر برای جابجا کردن ماوس و پرت شدن حواس از روی کیبورد نیز وجود ندارد.
میانبرهای اصلی
| میانبر کیبورد | نتیجه |
|---|---|
| Ctrl + A | انتخاب همه محتوا |
| Ctrl + C یا Ctrl + Insert | کپی کردن محتوا |
| Ctrl + X | بریدن (Cut) محتوا |
| Ctrl + V یا Shift + Insert | چسباندن محتوای کپی/بریده شده |
| Ctrl + Z | برگرداندن یک عمل به حالت قبل (آن دو/Undo) |
| Ctrl + Y | انجام مجدد عمل قبل (میانبر مقابل Undo) |
| Ctrl + Shift + N | ساخت پوشه جدید |
| Ctrl + F۴ | بستن پنجره فعال (اگر هیچ پنجرهای باز نباشد، پنجره پاور (خاموش / ری ستارت کردن) نمایان میشود) |
| Ctrl + D | حذف آیتمهای انتخاب شده و فرستادن آنها به سطل آشغال |
| F۲ | تغییر نام محتوای انتخاب شده |
| ESC | خروج از فعالیت فعلی |
| Shift + Delete | حذف موارد انتخاب شده به صورت دائم |
| Alt + Tab | جابجایی بین برنامههای باز ویندوز |
| Windows key + I | باز کردن تنظیمات ویندوز |
| Windows key + E | باز کردن فایل اکسپلورر |
| Windows key + A | باز کردن اکشن سنتر |
| Windows key + D | نمایش دادن/پنهان کردن دسکتاپ |
| Windows key + L | قفل کردن دستگاه |
| Windows key + V | باز کردن کلیپبرد |
| کلید ویندوز + نقطه (.) یا ویرگول (,) | باز کردن منوی ای موجی |
| Windows key + PrtScn | تهیه اسکرین شات از صفحه و ذخیره آن در پوشه screenshot |
| Windows key + Shift + S | تهیه اسکرین شات از بخش خاصی از صفحه و ذخیره آن با فرمتهای JPG، PNG و GIF |
| کلید ویندوز + جهت چپ | هدایت پنجره باز به سمت چپ دسکتاپ |
| کلید ویندوز + جهت راست | هدایت پنجره باز به سمت راست دسکتاپ |

میانبرهای دسکتاپ کیبورد در ویندوز ۱۰
با استفاده از این میانبرها میتوانید سرعت خود را در انجام کارهای خاص در محیط دسکتاپ از قبیل باز کردن و بستن به فعالیت در منوی استارت، تسکبارش، تنظیمات و غیره تسریع بخشید و این میانبرها کمی فراتر از نیاز کاربران عادی است.
| میانبر کیبورد | نتیجه |
|---|---|
| Ctrl + Esc | باز کردن منوی استارت (میتوانید صرفاً با فشردن کلید ویندوز به آن دسترسی داشته باشید) |
| کنترل + جهتها | تغییر اندازه منوی استارت (منظور از Arrow keys همان کلیدهای چهارگانه جهت روی کیبورد هستند) |
| Ctrl + Shift + Esc | باز کردن تسک منجر (Task Manager) |
| Ctrl + Shift | تغییر چینش متون |
| Ctrl + F۴ | بستن پنجره فعال (اگر هیچ پنجرهای باز نباشد، پنجره پاور (خاموش / ری ستارت کردن) نمایان میشود |
| Ctrl + F۵/R | رفرش کردن صفحه فعال در ویندوز (مثل مرورگر) |
| Ctrl + Alt + Tab | نمایش برنامههای در حال اجرا |
| کنترل + جهتها (برای انتخاب موارد کلید Spacebar را فشار دهید) | جابجایی و انتخاب تعداد دلخواه آیتم با کلید Spacebar |
| Alt + Tab | جابجایی بین برنامههای باز ویندوز، فشردن مجدد تب به شما اجازه انتخاب پنجره دلخواه را میدهد |
| کلید Alt + جهت چپ | بازگشت به عقب (مثلاً برای رفتن به تب قبلی مرورگر یا پوشهها) |
| کلید Alt + جهت راست | رفتن به جلو (مثلاً برای رفتن به تب بعدی مرورگر یا پوشهها) |
| Page Up | یک صفحه به بالا رفتن |
| Page down | یک صفحه پایین آمدن (مخصوصاً در ورد) |
| Alt + Esc | گشتن بین برنامههای در حال اجرا |
| Alt + Spacebar | باز شدن منوی کنترل برای پنجره فعال (منوی حاوی گزینههای Minimize، Maximize یا بستن برنامه) |
| شیفت + کلیک چپ روی برنامه | باز شدن پنجره جدید از برنامه (مثلاً در حالی که مرورگر باز است، میتوانید با این میانبر و کلیک روی مرورگر یک پنجره جدید باز کنید) |
| کنترل + شیفت + کلیک چپ روی برنامه | باز کردن برنامهها به عنوان ادمین در منوی تسکبار |
| شیفت + راست کلیک روی برنامه | باز کردن منوی راست کلیک برای برنامههای موجود در منوی تسکبار |
| کنترل + کلیک چپ روی برنامههایی که چندین زیر مجموعه از آنها در حال اجراست) | گشتن بین پنجرههای باز یک برنامه در تسک بار (مثل مرورگر یا پوشها) |
| شیفت + راست کلیک روی برنامههایی که چندین زیر مجموعه از آنها در حال اجراست) | نمایش منوی ویندوز در تسک بار (مثلاً اگر چندین پوشه باز باشد، با این میانبر و راست کلیک روی فایل اکسپلورر (File Explorer)، منویی برایتان به نمایش در میآید که با گزینههای آن میتوانید پنجرهها را کنترل کنید) |
| کنترل + جهت سمت چپ | جابجایی نشانگر موس به اولین حرف کلمه قبل (مثلاً در حالی که نشانگر موس روی ابتدای کلمه «نشانگر» است، با این میانبر میتوانید به ابتدای کلمه «که» هدایت شوید) |
| کنترل + جهت سمت راست | جابجایی نشانگر موس به اولین حرف کلمه بعد |
| کنترل + جهت بالا | جابجایی نشانگر موس به ابتدای پاراگراف قبل |
| کنترل + جهت پایین | جابجایی نشانگر موس به ابتدای پاراگراف بعد |
| کنترل + شیفت + جهتها | انتخاب چندین دسته از متن (به صورت پاراگراف) |
| Ctrl + Spacebar | فعال/غیرفعال کردن IME چینی |
| Shift + F۱۰ | باز کردن منوی راست کلیک برای برنامههای انتخاب شده |
| شیفت + کلیدهای جهت | انتخاب چندین آیتم مختلف |
| Windows key + X | باز کردن منوی Quick Link (منویی که با راست کلیک روی لوگوی ویندوز به نمایش در میآید) |
| کلید ویندوز + شمارههای ۰ تا ۹ | باز کردن برنامهها به ترتیب قرارگیری در تسکبار |
| Windows key + T | گشتن بین برنامههای موجود در تسکبار (کاربر میتواند بعد از قرار گیری نشانگر روی یکی از این برنامهها آن را با کلید اینتر باز کند) |
| کلید ویندوز + کلید Alt + شمارههای ۰ تا ۹ | باز کردن منوی راست کلیک برنامهها به ترتیب قرارگیری در تسکبار (منویی که بعد از راست کلیک روی برنامههای تسکبار به نمایش در میآید) |
| Windows key + D | نمایش دادن/پنهان کردن دسکتاپ |
| Windows key + M | Minimize کردن همه پنجرهها |
| Windows key + Shift + M | برگرداندن پنجرههای Minimize شده به صفحه |
| Windows key + Home | Minimize یا Maximize کردن همه پنجرهها به جز پنجره فعال |
| کلید ویندوز + شیفت + جهت بالا | کشیدن صفحه به بالا و پایین نمایشگر (به عبارتی پنجره فعال به صورت عمودی تمام صفحه میشود) |
| کلید ویندوز + شیفت + جهت پایین | Minimize کردن صفحه |
| ویندوز + جهت چپ | چسباندن صفحه به سمت چپ مانیتور |
| ویندوز + جهت راست | چسباندن صفحه به سمت راست مانیتور |
| Windows key + S/Q | باز کردن منوی جستوجو |
| Windows key + Alt + D | باز کردن تاریخ و ساعت در تسکبار |
| Windows key + Tab | باز کردن Task View (منوی کنترل صفحات دسکتاپ) |
| Windows key + Ctrl + D | ساخت دسکتاپ مجازی |
| Windows key + Ctrl + F۴ | بستن دسکتاپ مجازی |
| ویندوز + کنترل + جهت راست | جابجایی به دسکتاپ مجازی سمت راست |
| ویندوز + کنترل + جهت چپ | جابجایی به دسکتاپ مجازی سمت چپ |
| Windows key + P | باز کردن تنظیمات پروجکت |
| Windows key + A | باز کردن اکشن سنتر |
| Windows key + I | باز کردن تنظیمات ویندوز |
| Backspace | بازگشت به منوی خانه در تنظیمات |

میانبرهای کیبورد مخصوص فایل اکسپلورر (File Explorer)
فایل اکسپلورر در ویندوز ۱۰ که قبلاً بهنام ویندوز اکسپلورر شناخته میشد، یکی از اپلکیشنهای اساسی و حیاتی در ویندوز است. مایکروسافت در ویندوز طراحی رابط کاربری این اپلیکیشن را بهگونهای تغییر داد تا علاوه بر سادهسازی رابط، ناوبری و دسترسی به فایلها و مدیریت آنها آسانتر شود. مدیریت انواع پوشهها و اپلیکیشنهای موجود در کامپیوتر شخصی، درایو ذخیرهسازی جانبی یا هر کامپیوتر موجود در شبکهی محلی نیز بهراحت در فایل اکسپلورر انجام میشود.
سیستم مدیریت فایل از سالها پیش در نسخههای گوناگون محبوبترین سیستمعامل کامپیوترهای شخصی وجود داشت. با گذشت سالهای متمادی و عرضهی نسخههای گوناگون ویندوز، سیستم مذکور هم دستخوش تغییرات و بهینهسازیهای متعدد شده و درنهایت، کاربری اساسی سیستم مدیریت فایل و سند ویندوز، ثابت مانده است.
اگرچه استفاده از فایل اکسپلورر در نگاه اول ساده بهنظر میرسد، اما تنظیمات بسیار گسترده و پیچیدهای در آن وجود دارد که میتوان با استفاده از میانبرهای کیبورد بهرهوری سیستم مدیریت فایل و پوشهی ویندوز را افزایش داد.
| میانبر کیبورد | نتیجه |
|---|---|
| Windows key + E | باز کردن فایل اکسپلورر |
| Alt + D | ورود به نوار آدرس (در مرورگرها هم میتوان از آن استفاده کرد) |
| Ctrl + E/F | انتخاب نوار جستوجو |
| Ctrl + N | باز کردن پنجره جدید |
| Ctrl + W | بستن پنجره فعال |
| Ctrl + F/F۳ | شروع فرایند جستوجو |
| Ctrl + mouse scroll wheel | تغییر اندازه فایلها، تغییر اندازه فونت در وبگردی |
| Ctrl + Shift + E | باز کردن شاخه پوشهها در پنل سمت چپ اکسپلورر (پوشههایی شامل Download، Document و غیره که معمولاً با باز کردن فایل اکسپلورر در سمت چپ آن را مشاهده میکنید) |
| Ctrl + Shift + N | ساخت پوشه جدید در محیط دسکتاپ، فایل اکسپلورر و درون هر پوشه دیگر |
| Ctrl + L | انتخاب نوار آدرس (هم در مرورگر و هم در فایل اکسپلورر عمل میکند) |
| کنترل + شیفت + کلیدهای ۱ تا ۸ | تغییر اندازه و نوع نمایش فایلها در اکسپلورر |
| Alt + P | نمایش پنل پیشنمایش (به این صورت که با باز کردن فایل اکسپلورر و فشردن این دکمهها در سمت راست صفحه یک بخش ظاهر شده که با یک کلیک روی هر پوشه، محتوای آن را برایتان به نمایش در میآورد تا قبل از باز کردن بدانید چه چیزی درون آن وجود دارد) |
| Alt + Enter | باز کردن منوی Properties برای موارد انتخاب شده |
| کلید Alt + جهت راست | نمایش پوشه بعدی |
| کلید Alt + جهت چپ یا Backspace | نمایش پوشه قبلی |
| کلید Alt + جهت بالا | برگشتن به پوشه قبل |
| F۱۱ | فعال کردن حالت تمام صفحه (با فشردن دوباره آن، صفحه به حالت عادی بر میگردد) |
| F۵ | رفرش کردن صفحه |
| F۲ | تغییر نام موارد انتخاب شده |
| F۴ | رفتن به نوار آدرس |
| F۶ | گشتن بین موارد روی صفحه |
| Home | اسکرول به بالاترین مورد موجود در صفحه |
| End | اسکرول به پایینترین مورد موجود در صفحه |
میانبرهای پنل دستور سریع (Command Prompt)
واژه CMD مخفف Command Prompt است و یک برنامه کاربردی در ویندوز بشمار میرود.
چنانچه بخواهیم همین عملیاتهای رایج را با اجرای یک سری دستور اجرا نمائیم، میتوانیم از Command Prompt (یا CMD) در ویندوز (Windows) استفاده کنیم. در واقع، Command Prompt (یا CMD) در ویندوز، محیطی سطح پایینتر را در اختیار ما قرار میدهد که در آن، تنها با اجرای دستورات با استفاده از کیبورد سر و کار داریم.
در Command Prompt موس کار نمیکند و تنها میتوانیم از کیبورد استفاده کنیم و بهترین راه برای کار با CMD دانستن شورکاتهای کیبودری این پلتفورم است.
| میانبر کیبورد | نتیجه |
|---|---|
| Ctrl + A | انتخاب تمامی محتوای موجود در یک خط دستور |
| Ctrl + C / Ctrl + Insert | رونوشت (کپی) از متون انتخاب شده |
| Ctrl + V / Shift + Insert | چسباندن محتوای کپی شده |
| Ctrl + M | فعال کردن حالت مارک |
| کنترل + جهت بالا | یک خط بالا بردن صفحه |
| کنترل + جهت پایین | یک خط پایین آوردن صفحه |
| Ctrl + F | باز شدن پنجره جستوجو دستورات برای Command Prompt |
| کلید چپ یا راست | جابجایی نشانگر موس بین حروف |
| کلید بالا یا پایین | جابجایی بین تاریخچه دستورات در یک دوره |
| Page up | جابجایی نشانگر به یک صفحه بالاتر |
| Page down | جابجایی نشانگر به یک صفحه پایینتر |
| Ctrl + Home | اسکرول به بخش آغازین دستورات |
| Ctrl + End | اسکرول به بخش انتهایی دستورات |
میانبرهای کیبورد در ویندوز ۱۰ با کلید ویندوز
در هر قسمتی از ویندوز با گرفتن دکمه Win در کیبورد و بعضی از حروف دستوراتی از پیش تعیین شده وجود دارد.
| میانبر کیبورد | نتیجه |
|---|---|
| Windows key | باز کردن منوی استارت |
| Windows key + A | باز کردن اکشن سنتر |
| Windows key + S/Q | باز کردن جستوجو |
| Windows key + D | نمایش دادن/پنهان کردن دسکتاپ |
| Windows key + L | قفل کردن دستگاه |
| Windows key + M | Minimize کردن همه پنجرهها |
| Windows key + B | هایلایت بخش اعلانات (سمت راست-پایین صفحه دسکتاپ) |
| Windows key + O | غیرفعال کردن چرخش صفحه |
| Windows key + T | گشتن بین برنامههای موجود در تسکبار |
| Windows key + Z | تغییر ورودی از دسکتاپ به پلتفرم واقعیت مجازی |
| Windows key + G | باز کردن پنل مخصوص بازی (Game Bar) |
| Windows key + H | باز کردن پنجره فرامین صوتی |
| Windows key + E | باز کردن فایل اکسپلورر |
| Windows key + I | باز کردن تنظیمات |
| Windows key + R | باز کردن دستورات Run |
| Windows key + K | باز کردن تنظیمات مربوط به اتصالات |
| Windows key + X | باز کردن منوی تنظیمات سریع ویندوز |
| Windows key + V | کلیپبرد (فضای ذخیره سازی متون کپی شده) |
| Windows key + W | تهیه اسکرین شات از صفحه و باز کردن آن در برنامه Windows Ink |
| Windows key + U | باز کردن تنظیمات مربوط به Ease of Access |
| Windows key + Ctrl + Enter | باز کردن گوینده (Narrator) |
| کلید ویندوز + علامت مثبت (+) | بزرگنمایی با استفاده از پنل Magnifier |
| کلید ویندوز + علامت منها (-) | کوچکنمایی با استفاده از پنل Magnifier |
| Windows key + Esc | بستن Magnifier |
| کلید ویندوز + ویرگول (,) | مشاهده موقت و سریع دسکتاپ |
| کلید ویندوز + جهت بالا | تمام صفحه کردن برنامه (اگر پنجرهای را در سمت راست یا چپ ویندوز قفل کرده باشید، با فشردن این کلیدها میتوانید آن را به پنجره کوچکتر هم تبدیل کنید). |
| کلید ویندوز + جهت پایین | Minimize کردن پنجرهها |
| Windows key + Home | Maximize یا Minimize کردن همه پنجرهها به جز پنجره فعال |
| Windows key + Shift + M | بازگرداندن پنجرههای Minimize شده |
| کلید ویندوز + شمارههای ۰ تا ۹ | باز کردن برنامهها به ترتیب قرارگیری در تسکبار |
| کلید ویندوز + شیفت + شمارههای ۰ تا ۹ | باز کردن پنجره جدید از برنامهها در تسکبار |
| کلید ویندوز + کنترل + شمارههای ۰ تا ۹ | سوییچ به آخرین پنجره فعال یک برنامه، به ترتیب قرارگیری در تسکبار |
| کلید ویندوز + کلید Alt + شمارههای ۰ تا ۹ | باز کردن منوی راست کلیک برنامهها به ترتیب قرارگیری در تسکبار (منویی که بعد از راست کلیک روی برنامههای تسکبار به نمایش در میآید) |
| کلید ویندوز + کنترل + شیفت + شمارههای ۰ تا ۹ | باز کردن پنجره جدیدی از برنامههای تسکبار به عنوان Administrator |
| Windows key + Spacebar | باز کردن منوی انتخاب زبان |
| Windows key + Tab | باز کردن Task View (منوی کنترل صفحات دسکتاپ) |
| Windows key + Ctrl + D | ساخت دسکتاپ مجازی |
| Windows key + Ctrl + F۴ | بستن دسکتاپ مجازی |
| کلید ویندوز + کنترل + جهت راست | جابجایی به دسکتاپ مجازی سمت راست |
| کلید ویندوز + کنترل + جهت چپ | جابجایی به دسکتاپ مجازی سمت چپ |
| Windows key + Ctrl + Shift + B | بیدار کردن دستگاه حین سیاه شدن صفحه |
| Windows key + PrtScn | تهیه اسکرین شات از صفحه و ذخیره آن در پوشه Screenshots |
| Windows key + Shift + S | تهیه اسکرین شات از بخشی از صفحه |
| Windows key + Shift + V | جابجایی بین اعلانات |
| Windows key + Ctrl + Q | باز کردن Quick Assist |
| Windows key + Alt + D | باز کردن تاریخ و ساعت |
| کلید ویندوز + نقطه (.) یا ویرگول (;) | باز کردن پنل ای موجی |
| Windows key + Pause | نمایش اطلاعات مربوط به سیستم |
ساخت کلید میانبر در ویندوز ۱۰
برای نمونه میتوانیم کلید میانبر ماشین حساب ویندوز را به ترتیب زیر بسازیم:
- روی دسکتاپ راست کلیک کنید و گزینه New و سپس Shortcut را انتخاب کنید.
- در قسمت “Type the Location of the Item” عبارت %WinDir%\System۳۲\calc.exe را وارد کنید اما روش آسانتر، انتخاب برنامه مورد نظر از قسمت Browse است.
- دکمه Next را بزنید.
- نامی برای میانبر خود انتخاب کنید.
- دکمه Finish را بزنید.
- روی آیکون ایجاد شده در دسکتاپ راست کلیک کرده و گزینه properties را بزنید.
- در تب Shortcut و در فیلد Shortcut Key، ترکیب موردنظرتان را برای کلید میانبر ماشین حساب ویندوز وارد کنید مثلاً Ctrl+Shift+C.


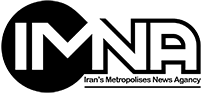














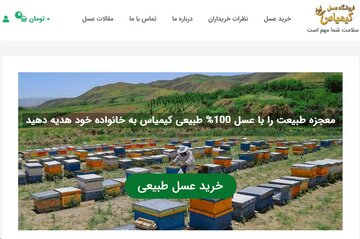
















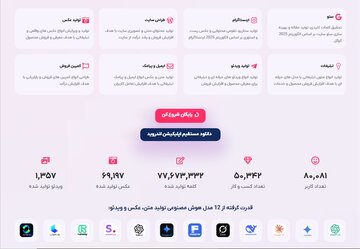

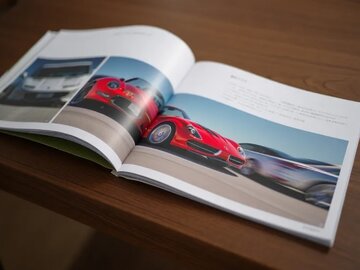
نظر شما